Process Explorer merupakan suatu program yang digunakan untuk melakukan manajemen proses yang berjalan pada sistem operasi Windows. Program ini dibuat oleh Mark Russinovich dan saat ini dimaintain oleh Sysinternals (produk dari Microsoft). Sebenarnya pada sistem operasi Windows sudah ada program manajemen proses yang sudah kita semua tahu yaitu Task Manager. Meskipun begitu, Process Explorer menyediakan fitur-fitur yang jauh lebih lengkap lagi dari pada Task Manager bawaan Windows.
Program ini bisa didownload melalui link ini. Ukurannya hanya sebesar 2.5 MB. Untuk instalasi tidak perlu repot-repot karena program ini bersifat portable alias tidak perlu proses instalasi. Cukup ekstrak zip yang sudah didownload dari link di atas ke dalam folder di komputer anda. Lokasi folder bisa bebas di mana saja. Setelah diekstrak maka kita akan mendapati beberapa file berikut.
Sebelum menjalankan Process Explorer, anda perlu tahu jenis bit dari sistem operasi Windows yang anda saat ini gunakan. Jika anda menggunakan sistem operasi Windows 32-bit, maka silahkan jalankan file procexp.exe. Jika menggunakan Windows 64-bit, maka jalankan procexp64.exe. Untuk file procexp64a.exe bisa digunakan jika anda menggunakan Windows dengan arsitektur ARM yang sampai saat ini masih cukup jarang digunakan sehingga bisa anda abaikan. Untuk menjalankannya, klik kanan file exe lalu pilih Run as administrator.
Setelah itu akan muncul tampilan utama seperti gambar di bawah ini.
Dari tampilan utama tersebut, kita bisa mengetahui proses apa saja yang menjalankan proses apa. Terlihat dengan jelas pohon proses yang berjalan di sini. Jika anda klik kanan pada salah satu proses yang berjalan, anda bisa melihat opsi Properties untuk melihat detail dari file exe proses tersebut.
Di jendela ini, anda bisa melihat informasi seperti lokasi file exe proses, command line yang digunakan oleh proses tersebut untuk berjalan, direktori tempat proses tersebut berjalan, bitness dari proses tersebut (32 atau 64 bit), serta parent process yang menjalankan proses tersebut. Ada juga tombol Bring to Front untuk membawa jendela proses (jika proses tersebut berbasis GUI) ke depan layar serta tombol Kill Process untuk menghentikan proses tersebut.
Pada tab Performance anda akan disajikan informasi mengenai resource yang dipakai oleh proses tersebut serta pada tab Performance Graph akan ditampilkan informasi resource yang dipakai dalam bentuk grafik sehingga lebih mudah dipahami.
Pada tab Threads, akan ditampilkan informasi mengenai setiap thread yang berjalan (jika proses tersebut melakukan multi threading) serta resource yang dipakai oleh setiap thread.
Pada tab TCP/IP disediakan daftar port serta koneksi TCP yang sedang digunakan oleh proses yang bersangkutan.
Tak luput pula tab Strings yang menyediakan informasi yang berguna untuk melakukan reverse engineer terhadap file exe proses tersebut.
Kembali ke tampilan utama, pada toolbar atas, kita bisa menemukan tombol System Information yang menyediakan informasi sistem yang sedang kita gunakan.
Lalu pada bagian kanan toolbar merupakan tampilan dari System Information versi mini.
Untuk memulai proses baru, kita bisa melakukannya dengan menu File.
Pilih opsi Run untuk menjalankan proses secara normal dan Run as Administrator untuk menjalankan proses dengan akun Administrator (god mode).
Seperti itulah kira-kira sekilas tentang Process Explorer pada sistem operasi Windows. Untuk demonstrasi secara video bisa dilihat melalui link ini. Sekian.
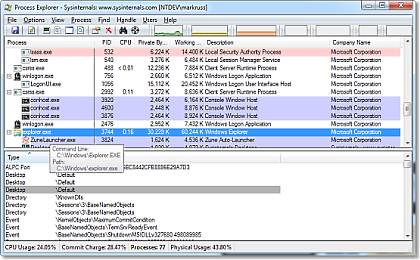




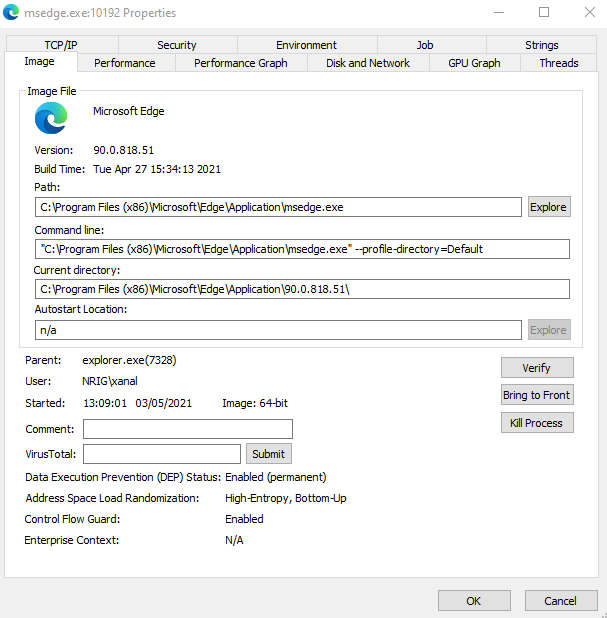






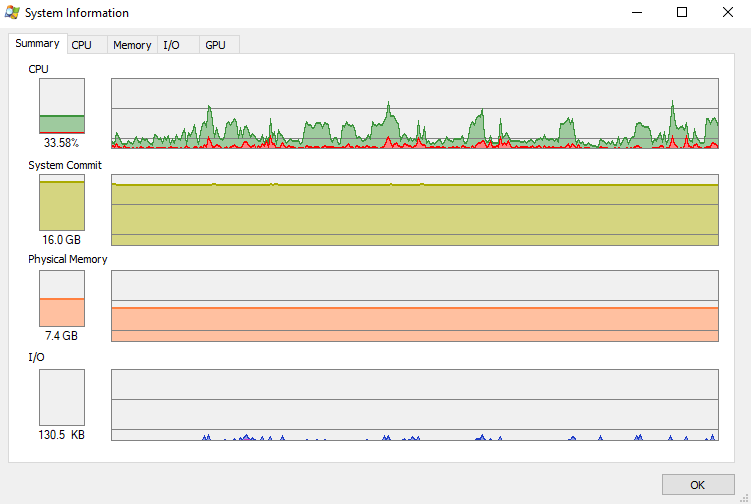




Comments
Post a Comment